What is iOS simulator?
Aug 10, 2023
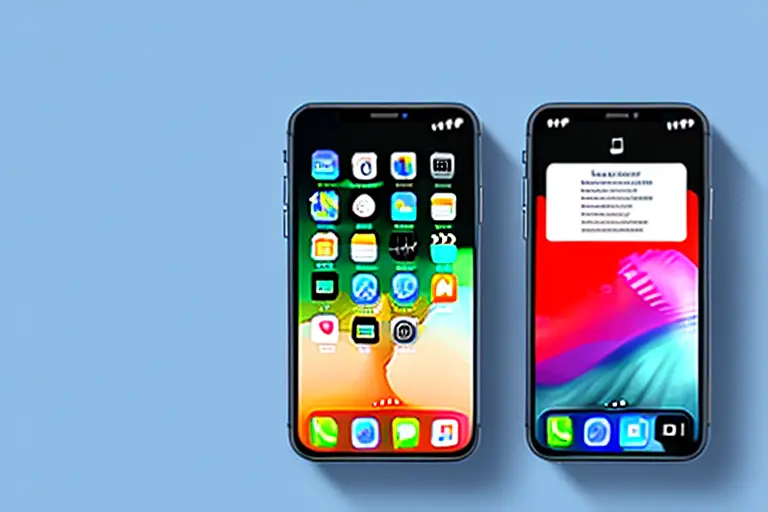
The iOS Simulator is an integral tool for any iOS app developer. It is a software application that allows developers to test their apps on a simulated iOS environment, without the need for a physical device. In this article, we will explore what the iOS Simulator is, how to set it up, navigate its interface, and use it for testing and debugging.
Understanding the iOS Simulator
Definition and Purpose
The iOS Simulator is a built-in tool in Xcode, the official Integrated Development Environment (IDE) for Apple's platforms. It enables developers to simulate the behaviour of their iOS app on a virtual iPhone, iPad, or iPod touch device, without the need for a physical device. This allows developers to quickly test their code and refine their apps before deploying them to the App Store.
One of the key benefits of the iOS Simulator is that it allows developers to test their apps on multiple devices and screen resolutions, without having to physically own each device. This can save developers a significant amount of time and money, as they can test their apps on a variety of devices without having to purchase each one.
Key Features of the iOS Simulator
The iOS Simulator comes with a range of features that enable developers to test their apps comprehensively. These features include:
Simulating different iOS devices, screen resolutions, and orientations
Testing multiple apps simultaneously
Support for touch and gesture inputs, including multi-touch
Debugging tools for identifying issues in code
These features make the iOS Simulator a powerful tool for developers looking to test and refine their apps.
How it Differs from a Physical Device
While the iOS Simulator is a powerful tool, it is not a replacement for testing on a physical device. There are some limitations to the simulator that developers should be aware of.
For example, the simulator cannot simulate device-specific hardware features, such as Touch ID or Face ID. This means that developers will need to test these features on a physical device to ensure that they are working correctly.
Additionally, the simulator may not accurately reflect the performance of an app on a physical device. This is because the simulator runs on a computer, which has different hardware and software specifications than an iOS device. As a result, developers should always test their apps on a physical device before releasing them to the public.
Despite these limitations, the iOS Simulator remains a valuable tool for developers looking to test and refine their apps. By enabling developers to simulate the behaviour of their app on a virtual device, the simulator can save developers time and money, while also improving the overall quality of their app.
Setting Up the iOS Simulator
Are you an iOS app developer who wants to test your app on different iOS devices without actually having to own them? If so, the iOS Simulator is the perfect tool for you. In this guide, we'll walk you through the process of setting up the iOS Simulator on your Mac.
System Requirements
Before we get started, let's make sure your Mac meets the system requirements for running the iOS Simulator. To use the iOS Simulator, you need to have a Mac running the latest version of macOS, and Xcode installed. Additionally, the Mac should meet the minimum hardware requirements for running Xcode. This includes at least 4GB of RAM and a dual-core processor.
If you're not sure whether your Mac meets these requirements, you can check by clicking on the Apple menu in the top-left corner of your screen, selecting "About This Mac", and then clicking on "System Report". This will give you a detailed breakdown of your Mac's hardware and software.
Installing Xcode
Assuming your Mac meets the system requirements, the next step is to install Xcode. Xcode is Apple's integrated development environment (IDE) for building iOS, macOS, watchOS, and tvOS apps. It's also the tool you'll use to access the iOS Simulator.
Xcode can be downloaded for free from the App Store. Once downloaded, follow the on-screen instructions to install the software. Note that Xcode is a large download (around 7GB), so make sure you have a fast and reliable internet connection before getting started.
Configuring the iOS Simulator
With Xcode installed, you're ready to configure the iOS Simulator. Open Xcode and navigate to the Xcode menu > Preferences. From here, select the Components tab and install the iOS simulator component, if it's not already installed. This will download and install the necessary files for running the iOS Simulator.
Once the iOS Simulator is installed, you can access it by opening Xcode, selecting "Open Developer Tool" from the "Xcode" menu, and then selecting "Simulator". This will launch the iOS Simulator, which will allow you to test your app on a variety of different iOS devices and versions.
Keep in mind that while the iOS Simulator is a great tool for testing your app, it's not a perfect substitute for testing on a real device. There may be differences in performance, behavior, and user experience between the Simulator and a real device. That said, the iOS Simulator is still an essential tool for any iOS app developer, and we hope this guide has helped you get started.
Navigating the iOS Simulator Interface
If you're an iOS developer, you're probably familiar with the iOS Simulator - a tool that allows you to test and debug your apps without needing a physical device. The iOS Simulator is a great way to save time and resources, but it can be a bit overwhelming if you're new to it. In this article, we'll take a closer look at the iOS Simulator interface, and show you how to navigate it like a pro.
Simulator Window Overview
Let's start with the basics. The iOS Simulator window is divided into three main sections: the toolbar, the device frame, and the simulated device screen. The toolbar contains controls for launching and quitting the simulator, as well as for simulating different types of user input.
The device frame is where you'll see the simulated iOS device. By default, the device frame is set to the iPhone X, but you can change this to any other iOS device from the Hardware menu.
The simulated device screen is where you'll see your app running. This is the part of the Simulator that most closely resembles a physical iOS device. You can interact with the simulated device using your mouse and keyboard, or by using the Simulator's built-in touch and gesture controls.
Device Selection and Orientation
One of the great things about the iOS Simulator is that it supports a range of iOS devices, from the iPhone 4s to the latest iPhone and iPad models. This means you can test your app on a variety of devices, without needing to own them all.
To select a device, simply open the Hardware menu and choose the device you want to simulate. You can also choose the device's orientation from the Device menu. This is especially useful if your app has different layouts for portrait and landscape orientations.
Accessing and Managing Apps
Now that you know how to select a device and orientation, let's talk about installing and managing apps on the iOS Simulator.
There are two ways to install apps on the iOS Simulator. The first is to run your app from Xcode. When you build and run your app from Xcode, it will automatically launch in the Simulator.
The second way to install apps is to drag and drop the app file onto the Simulator window. This method is useful if you want to test an app that you've downloaded from the App Store, or if you want to test an app that you've built using a tool other than Xcode.
Once your app is installed, you can manage it from the home screen, just like on a physical iOS device. You can move apps around, create folders, and delete apps that you no longer need.
Overall, the iOS Simulator is an essential tool for any iOS developer. By familiarizing yourself with its interface and features, you can save time and resources, and ensure that your app works flawlessly on a variety of iOS devices.
Testing and Debugging with the iOS Simulator
Running Your App on the Simulator
To run your app on the simulator, select the simulator from the device list, and press the run button in Xcode. Once the simulator launches, you should see your app running in the simulated device.
Simulating User Interactions
The iOS Simulator allows you to simulate touch and gesture inputs using your mouse and keyboard. You can simulate multi-touch inputs by holding down the option key while dragging your mouse.
Debugging Tools and Techniques
The iOS Simulator comes with a range of debugging tools for identifying issues in your code. These tools include breakpoints, logging, and the ability to simulate different types of errors.
Limitations of the iOS Simulator
While the iOS Simulator is a powerful tool for testing and debugging your app, it does have some limitations. These include the inability to simulate device-specific hardware features, and differences in performance between the simulator and a physical device.
Conclusion
The iOS Simulator is an essential tool for any iOS app developer. It enables developers to test and debug their apps in a simulated iOS environment, without the need for a physical device. We hope this article has provided you with a comprehensive understanding of the iOS Simulator, its features, and how to use it effectively for testing and debugging your apps.
Explore the capabilities of the iOS Simulator with this insightful article. Learn how the iOS Simulator allows developers to test and debug iOS apps on their Mac computers, replicating the functionalities of various iOS devices.
