What is Android Debug Bridge (adb)?
Sep 18, 2023
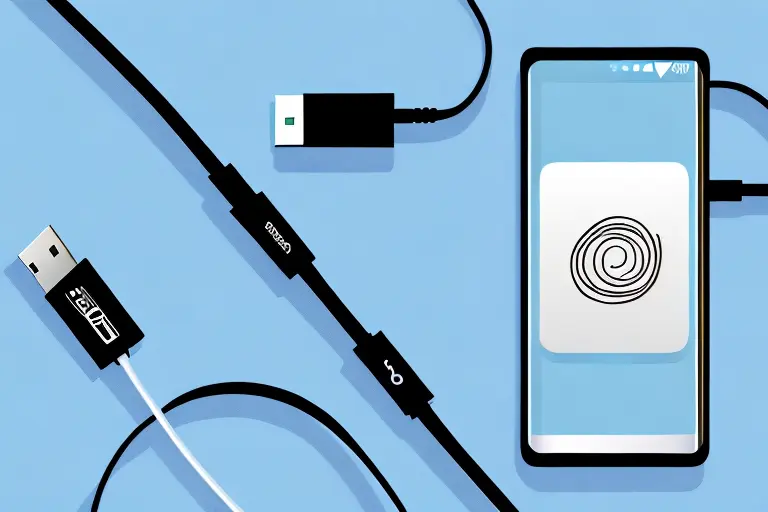
It's hard to overstate the importance of Android Debug Bridge, or adb, within the broader landscape of Android development. This powerful tool, while often overlooked, plays a crucial role in virtually every aspect of the Android platform. But what is adb? Why is it necessary? How can you install it, and how can you use it? This guide will answer these questions and more.
Understanding the Basics of Android Debug Bridge
Before diving into the world of adb, it's essential to establish a solid foundational understanding. This begins with defining adb and elaborating on its purpose and function.
Definition of Android Debug Bridge (adb)
At the most fundamental level, adb is a versatile command-line tool that allows you to communicate with an emulator instance or connected Android device. Renowned for its power and versatility, adb serves as the bridge between your development environment and the target Android device or emulator.
The beauty of adb lies in its simplicity. By translating a series of high-level commands into the language that your Android device or emulator can understand, it helps streamline and expedite the development process.
But what exactly does adb do? Let's dive deeper into its purpose and function.
The Purpose and Function of adb
adb offers a plethora of features that cater to a variety of requirements. The primary purpose of this tool is to assist with application debugging. It allows developers to connect to their Android devices or emulators and inspect and analyze the behavior of their applications in real-time.
With adb, developers can set breakpoints, step through code, and monitor variables, making it an invaluable tool for identifying and fixing bugs in their applications. This debugging capability significantly speeds up the development process, as it allows developers to quickly identify and resolve issues.
However, debugging is just one aspect of adb's functionality. This powerful tool also enables file transfer between the device and the development environment. This means that developers can easily push files to their Android devices or pull files from them, facilitating efficient testing and deployment of applications.
Furthermore, adb allows developers to install and uninstall applications on their devices or emulators effortlessly. This feature is particularly useful when testing multiple versions of an application or when deploying updates to a large number of devices simultaneously.
In addition to these core features, adb also provides the ability to issue shell commands on Android devices. This opens up a world of possibilities, allowing developers to interact with the device's operating system and perform various tasks programmatically.
Moreover, adb grants developers access to device logs, providing valuable insights into the behavior of their applications. By examining these logs, developers can identify potential issues, track down errors, and optimize their applications for better performance.
Overall, adb serves as the cornerstone of the Android development process, giving developers a comprehensive toolkit to interact with and manipulate both Android devices and emulators. Its versatility and power make it an indispensable tool for any Android developer.
The Components of Android Debug Bridge
To maximize the potential of adb, one must understand its components. Primarily, adb consists of three critical components: the client, the server, and the daemon.
adb Client
The adb client is what the developer interacts with. When you issue an adb command in your development environment, the client ensures the command is executed on the Android device (or emulator) you are targeting. It translates your commands into a language that the Android device can understand.
Interacting with the adb client is a seamless experience for developers. It provides a user-friendly interface that enables them to execute various commands effortlessly. Whether it's installing an application, debugging a specific feature, or collecting device logs, the adb client acts as the bridge between the developer's instructions and the Android device's execution.
Furthermore, the adb client offers a range of features that enhance the development process. It allows developers to monitor device activity, capture screenshots, record screen videos, and even simulate touch events. These capabilities empower developers to thoroughly test their applications, identify and fix bugs, and ultimately deliver a high-quality user experience.
adb Server
The server is the component that manages communication between the client and the daemon. It plays a crucial role in managing and directing the client's requests to the appropriate Android device or emulator.
Behind the scenes, the adb server acts as a mediator, ensuring seamless communication between the client and the daemon. It establishes a connection with the client and relays the commands to the corresponding Android device or emulator. This allows developers to execute commands on multiple devices simultaneously, streamlining the development process.
Moreover, the adb server provides additional functionality that simplifies the development workflow. It enables developers to switch between devices effortlessly, ensuring that commands are executed on the intended target. This flexibility is particularly valuable when working with a diverse range of devices, each with its own unique characteristics and specifications.
adb Daemon
The daemon, also known as 'adbd', runs commands on an Android device or emulator. It listens for requests from the server and performs the corresponding operations on the Android device.
The adb daemon is a fundamental component of adb, responsible for executing commands on the Android device. It runs in the background, continuously listening for instructions from the adb server. When a command is received, the daemon interprets and executes it, ensuring the desired action is performed on the Android device.
By running commands on the Android device, the adb daemon empowers developers to perform a wide range of tasks. From installing and uninstalling applications to collecting system information and accessing device logs, the daemon serves as a powerful tool for debugging and troubleshooting.
Furthermore, the adb daemon provides developers with the ability to interact with the Android device's file system. This allows for easy file transfer, enabling developers to push and pull files between their development environment and the Android device. This capability is particularly useful when testing and deploying resources such as images, configuration files, and databases.
How to Install and Set Up adb
Having now grasped adb's core principles, you might be eager to install and start using it. But before you do, there are some system requirements you need to be aware of. Then, we'll guide you through the installation process.
System Requirements for adb Installation
Android debug bridge supports a wide range of systems. You can install adb if you are using Windows, macOS, or any Linux-based environment. Nonetheless, ensure that your system fulfills the basic requirements of the Android platform.
Firstly, let's take a look at the system requirements for installing adb on different operating systems:
Windows:
- Operating System: Windows 7 or later
- RAM: Minimum 4GB
- Disk Space: Minimum 2GB
- USB Port: USB 2.0 or higher
macOS:
- Operating System: macOS 10.10 (Yosemite) or later
- RAM: Minimum 4GB
- Disk Space: Minimum 2GB
- USB Port: USB 2.0 or higher
Linux:
- Operating System: Ubuntu 14.04 or later, or any other Linux distribution
- RAM: Minimum 4GB
- Disk Space: Minimum 2GB
- USB Port: USB 2.0 or higher
Make sure your system meets these requirements before proceeding with the installation.
Step-by-Step Installation Guide
Now that you know the system requirements, let's dive into the step-by-step installation process:
Download the Android SDK Platform Tools from the Android Developer's website. This package includes adb, along with other useful tools for Android development.
Once the download is complete, extract the archived files to your desired location. You can choose any directory on your system.
Next, you need to add the location of the extracted platform-tools directory to your system's PATH variable. This will allow your system's command line to recognize adb commands.
For Windows users, follow these steps to add the directory to the PATH variable:
Right-click on the "This PC" or "My Computer" icon on your desktop and select "Properties".
In the System Properties window, click on the "Advanced system settings" link on the left side.
In the System Properties dialog, click on the "Environment Variables" button at the bottom.
In the Environment Variables dialog, find the "Path" variable under the "System variables" section and click on the "Edit" button.
In the Edit Environment Variable dialog, click on the "New" button and enter the path to the extracted platform-tools directory. For example, if you extracted the files to "C:\Android\platform-tools", enter "C:\Android\platform-tools" in the text field.
Click "OK" in all the open windows to save the changes.
For macOS and Linux users, follow these steps to add the directory to the PATH variable:
Open a terminal window.
Run the following command to open the bash profile file: vi ~/.bash_profile
Press "i" to enter insert mode.
Add the following line to the file, replacing "/path/to/platform-tools" with the actual path to the extracted platform-tools directory: export PATH="/path/to/platform-tools:$PATH"
Press "Esc" to exit insert mode.
Type :wq and press "Enter" to save and exit the file.
After completing these steps, adb should be successfully installed on your system. You can now start using adb to interact with Android devices and perform various tasks such as installing apps, debugging, and more.
Practical Uses of Android Debug Bridge
Once you have adb installed and running, a vast realm of opportunities opens up. You can use adb for a wide range of tasks including debugging Android applications and managing Android devices.
Debugging Android Applications
One of the most common uses of adb involves debugging applications. Since it allows developers to directly communicate with their device, adb proves indispensable for identifying and rectifying issues within their applications.
Managing Android Devices
adb also allows developers to manage Android devices. From installing and uninstalling applications to accessing detailed device status information, adb offers a powerful platform for comprehensive device management.
Common adb Commands and Their Uses
To help you get started, we've compiled a list of basic and advanced adb commands and their uses.
Basic adb Commands
adb devices: Lists all connected Android devices/emulators.
adb install: Installs an application on your Android device.
adb uninstall: Removes an application from your device.
Advanced adb Commands
adb logcat: Displays system log on the console. This is often used for debugging applications.
adb shell: Launches a shell on your Android device to manually execute commands.
In summary, adb provides developers with an array of powerful tools to streamline the development process. While it can seem complicated at first, once you become familiar with its components and commands, you'll find adb an indispensable asset in your developer's toolkit.
Discover what Android Debug Bridge (adb) is and learn how to troubleshoot, debug, and optimize your apps through adb's versatile features. Unlock the potential of seamless app development with this comprehensive resource..
